How to Update OSX on your Mac
You can use the steps below to easily update the operating system on your Mac to the latest version (provided it's supported). The process to run a system update like this on a Mac requires a large download so make sure to have a solid internet connection before beginning. The update will also require a reboot which can take around 30 minutes, but on older devices may take longer.

Having a backup of your Mac before a system update can be a good idea, make sure to ask TechPeer support if this is required
- From the Apple menu
in the corner of your screen:
- Choose System Settings. Then click General in the sidebar, and Software Update on the right.
- Or choose System Preferences. Then click Software Update.
- If Software Update finds new software, click the Update Now or Upgrade Now button to install it.
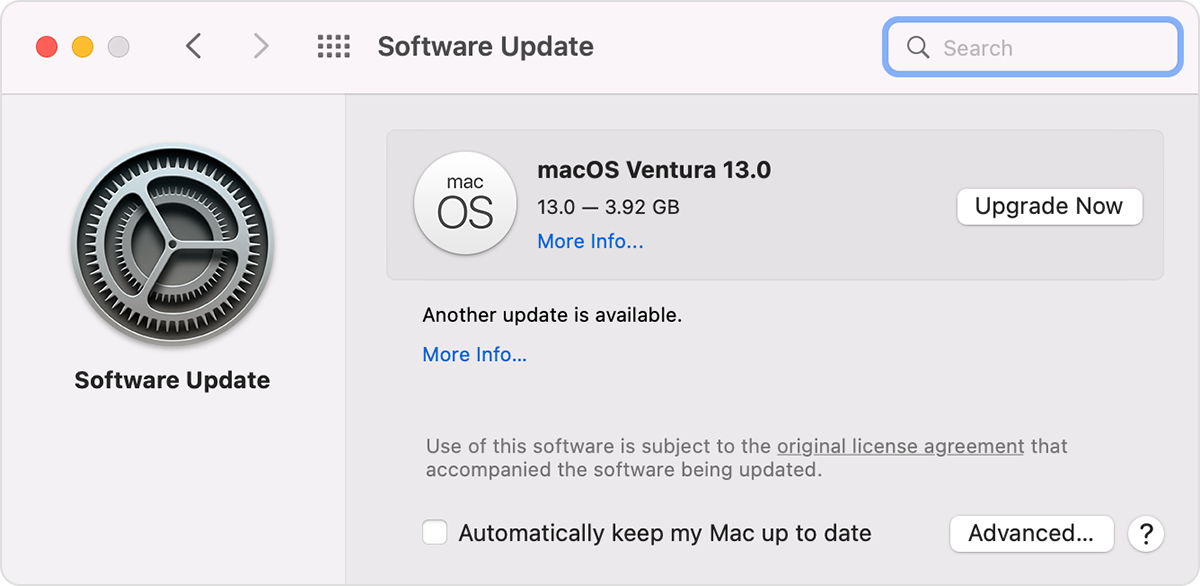
- Enter your administrator password, if asked. During installation, your Mac might restart, and you might see a progress bar or blank screen several times.
If Software Update says that your Mac is up to date, then no new software is currently available for your Mac model. Software Update shows only updates and upgrades that are compatible with your Mac.
If you don't see Software Update
If you don't see an item named Software Update in System Settings or System Preferences:
- Use Search in the corner of the window to search for it.
- If your older Mac doesn't include Software Update, open the App Store app, which is in your Applications folder. Then click the Updates tab in the App Store to check for updates. You can also search for software by name.
Related Articles
Opening Shared Mailbox in Outlook for Mac
If you're using Outlook for Mac you can follow the steps below to open a shared mailbox: Instructions for adding a shared mailbox to your account in Outlook for Mac with your Office 365 account 1. Open Outlook for Mac 2. Click ‘File’ 3. Hover over ...3CX - Mac Desktop App Override Malware Protection
When launching the 3CX Desktop App on a Mac if you receive a message that the "3CX Desktop App may damage your computer" and it asks to move it to trash you can bypass this doing the following: Open Finder Got to Applications Right click on "3CX ...Free Up Space on OneDrive for Mac
Each file opened in OneDrive/SharePoint gets downloaded to the computer, this can eventually take up a lot of space, and MacOS does not offer any automatic file cleanup options. By freeing up space we are instructing OneDrive to ensure files are ...Mac - How to Share Your Calendar in Outlook
Navigate to the calendar section in Outlook by clicking on the calendar icon on the left: Under the "My Calendars" section click on the three dots beside the calendar you want to share: A new permissions window will appear: Click the "+" symbol to ...Record Your 3CX Personal Identification
The Personal Identification recording is used for the 3CX Dial By Name Directory. To update your 3CX voicemail greeting instead, please view the article posted here. To record your 3CX personal identification, please follow these steps: Log in to ...